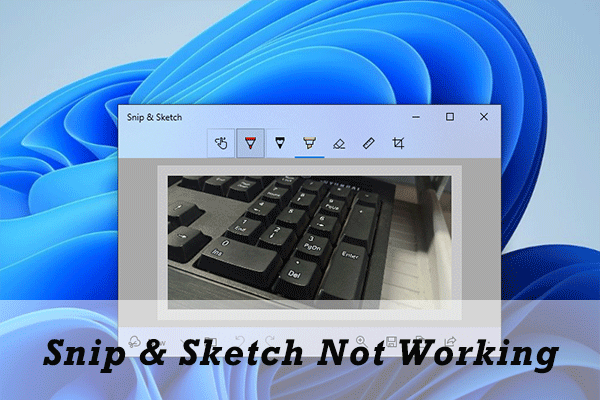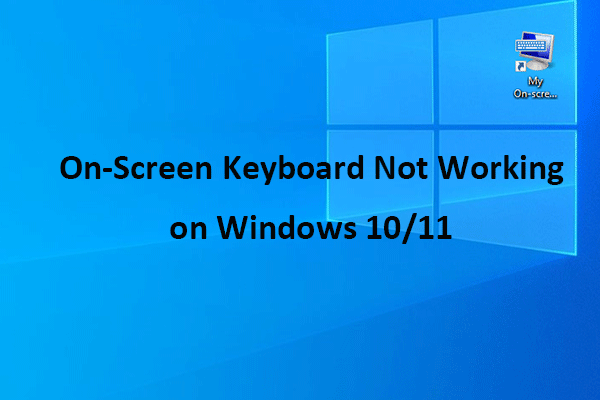PrintScreen is a key on the keyboard often labeled as Print Scrn, Prnt Scrn, Prnt Scr, Prt Scrn, Prt Scn, Prt Scr, Prt Sc, Pr Sc, or PS.
If you press this key, a bitmap image of the current screen, or screenshot will be taken and saved to the clipboard or comparable storage area. Then, you can paste the snapshot to a document, a chat dialog, or somewhere else.
If you press the Win + PrintScreen key, Windows will directly save the snapshot in the Screenshots folder.
How to screenshot on Dell laptop without PrintScreen button? How to screenshot on HP EliteBook laptop without PrintScreen button? How to screenshot on Lenovo laptop without PrintScreen button?
Some people may ask these questions when the Print Screen key doesn’t work or they can’t find the Print Screen key on their devices. In this post, I will tell you how to screenshot on Windows without Print Screen. These methods will work on most Windows PCs, no matter what PC brands you are using.
Way 1. Keyboard Shortcut for Print Screen Without PrintScreen Button
Some computers don’t have the PrintScreen key. In this case, you can use Fn + Windows logo key + Space Bar to take a screenshot.
Way 2. Use Snip & Sketch
How to screenshot without Print Screen? You can use Snip & Sketch. It is a screenshot utility included in Windows. It can take still screenshots of an open window, rectangular areas, a free-form area, or the entire screen. In addition, it also allows you to annotate the image.
You can press Windows logo key + Shift + S to call out Snip & Sketch directly. Then, you can take a screenshot.
Way 3. Use the On-Screen Keyboard
How to screenshot on Windows without Print Screen? Another way is to use the on-screen keyboard. When some keys on the keyboard don’t work, you can use the mouse to press the corresponding keys on the on-screen keyboard. Here is the guide:
- Press the Windows logo key + I to open Settings.
- Go to Accessibility on Windows 11 or Ease of Access on Windows 10.
- Go to Keyboard and turn on the On-Screen Keyboard toggle.
- The on-screen keyboard will appear. Use the mouse to press the Print Screen key.
Way 4. Use Third-Party Software
Many third-party programs allow you to take a screenshot. While Windows has several screenshot methods built-in, third-party options offer far more control and customization. Moreover, most screenshot tools have great editors that allow you to add arrows, obfuscation, and a lot more.
In addition, some chat software also comes with a screen capture feature. If you have installed such software on your PC, you can check that.
Bottom Line
MiniTool Partition Wizard is a functional tool. It can convert MBR to GPT without data loss, migrate OS, clone hard drive, recover partitions, recover data from hard drive, etc. If you have this need, download it to have a try.
MiniTool Partition Wizard DemoClick to Download100%Clean & Safe